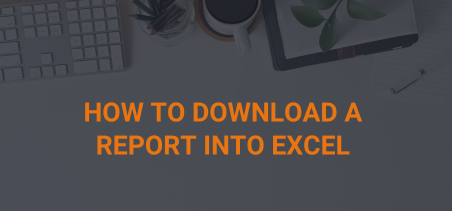Our products come stocked with many standard reports you can use to analyze the activities and data you are collecting. These can be found sprinkled throughout the various modules as well as on the Reporting tab. In most cases, downloading a report is as easy as clicking “Download” and then opening that file with Excel. In other cases, you may need to adjust your settings to be able to open the file with Excel successfully. Review the options below to determine which process you might need to follow.
With the appropriate information displayed, the interactive reports allow you to download your report data in various formats (e.g., CSV, HTML), as well as email it to yourself, for distribution to others in your organization. The following steps detail the procedure for downloading report data.
- Verify the appropriate columns are displayed and formatting applied to customize the report, as necessary.
- NOTE: The active filters should be displayed under the Actions menu to properly download the report or subscribe to the report. Using the query controls to adjust the report results will not result in a properly filtered downloaded or subscribed report.
- Select the Actions control to access the Actions Menu.
- Select the Download menu item to display the Download region as depicted in the next example figure.
- Select (e.g., click) the CSV download format option.
- Verify the system connects and downloads the report after a few moments.
- NOTE: A dialogue box should open prompting you to save or open the CSV file with Microsoft Excel or another program.
- Verify the report data is displayed in the selected program (e.g., Excel).