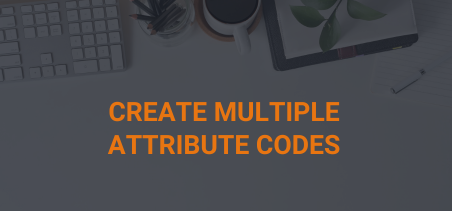In reference to the concept that an attribute type provides the fundamental “container” to capture user data, a multiple input field to collect data from the user may be necessary. Examples of this type of data collection include:
- Languages Spoken
- Employer Type
Attribute types are created in the back office using the Attribute Engine Menu under the
“Admin”>“System.” In general, attribute types of this nature consist of multiple attribute codes from which users can select the option that applies to them. These attribute types can be differentiated from others in the system because they do have an LOV Type. Association Anywhere/Certelligence has the functionality to allow users to set up attribute types LOVs in combination with CVAR, DVAR, NVAR, and File upload. These attribute types are easy to create following the instructions detailed on this page.
- From the Allow Multiple Attribute Codes selection, click the Yes radio button to Allow Multiple Codes.
- When the selection is made to allow multiple codes, only Check Box and Multi-Select should be used. When multiple codes are not required, only Check Box, Combo Box and Radio Button should be used. These are the HTML controls displayed to the end user to facilitate data entry.
- From the Default List of Values Type selection, choose the appropriate option for the attribute you are creating.
- Check Box – creates a list that allows the user to select or check one or multiple options
- Combo Box – creates a dropdown list to select one option from
- Multi-Select – creates a list of options in a box that allows the user to select or highlight one or more options
- Radio Button – creates a list the user can select one option from
- Multi-Select Height field – The height defines the span of the LOV.
- For example, if a multi-select LOV is an extensive list and the list spans beyond what has been defined as the height, the LOV will have a scroll bar. Increasing the height may remove the scroll bar and allow more items to be viewed without scrolling.
- The height does not influence the Check Box selection, but it may be good practice to enter a value as it equates to the number of items which can be selected. A value of five (5) suggests five items.
- Click/tap the Submit control to save the new attribute type in the system.
- From the options on the screen, select Rapid Entry Attribute Codes to begin entering the options available to the user.
Adding Attribute Codes
The below uses the example of “What is your favorite color?”
- Enter text in the required Attribute Code field to serve as the primary identifier of this new type (e.g., RED).
- The type may be referenced in URLs, so ACGI recommends entering an Attribute Code that consists of only capital letters, numbers, and underscores (_).
- Enter informative text in the required Description field to further identify the attribute code. (e.g., Red)
- The description provides a text-based translation of the code to further define it in various attribute reports and the attribute user interface. There are less restrictions on the format of this text and most users leverage Sentence case.
- Set the Active Flag = Yes to allow this Attribute Code to display and be selected by the user.
- Set the Active Flag = No if you no longer want this option to display, but you may want to keep historical data for it.
- If you would like to include an “Other” option, which enables a text box for the user to type in their own response, add that as the last attribute code on your list and check the “other” box. This will apply the “Other” CVAR for that last listed attribute code.