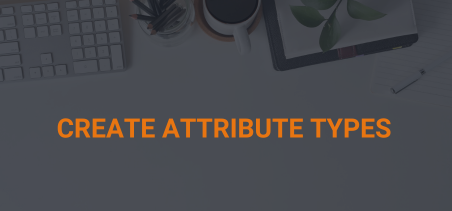An Attribute Type provides the fundamental “container” to capture user data and extend the data model of Association Anywhere and Certelligence. Often referred to as ‘custom fields’ in your system, Attribute Types can be simple input fields allowing users to manually enter text, numbers, and dates as well as upload files (e.g., biography photo). Attribute Types can also be more complex allowing users to select from multiple options (e.g., check boxes, radio buttons). In any case, an attribute type must have at least one attribute code associated with it for the actual data storage.
Attribute types are created in the back office using the Attribute Engine Menu under the “Admin” > “System” node by default; however, they can be exposed to users in both the back office and, more commonly, in various self-service (i.e., SSA) pages. The following represents some functional areas where attributes are used most but this continues to expand with the product roadmap:
- Central Customer (i.e., Masterfile and profile)
- Committee
- E-Commerce
- Employment/Relationship
- Events
- Expo
- Fundraising
- Membership
- Submittals/Workflow
- Survey
Reviewing Existing Attribute Types
Whether an organization is in the process of going live or has been using AA/Certelligence for several years, it is important to review the attribute types in the system. This can be accomplished from the Attribute Engine Menu per the following:
- Access the back-office menu at “Admin” > “System” > “Attribute Engine Menu” > “Maintain Attribute Types”
- Enter in your search criteria or click Query to bring up a full list of existing Attribute Types.
- An additional way to find attributes is to click Attribute Types Report Listing to access the interactive report for attribute types as depicted in the next example figure.
Click on the header of any column (e.g., Short Name) to sort it in either ascending or descending order.
- Enter a string of characters in the search input field which can be the complete attribute type name or part of it (e.g., ‘grad’) and click the “Go” control to search for types.
- An additional way to find attributes is to click Attribute Types Report Listing to access the interactive report for attribute types as depicted in the next example figure.
- Locate the Attribute type and click the Attribute Type link to view the Attribute Codes or to make edits to this Attribute.
Setup a New Attribute Type
If the listing of current attribute types does not include an attribute to fulfill your current data collection needs, it may be necessary to create a new type. When creating a new attribute, it is important to consider the following:
- What type of data is to be collected (e.g., character/text, numeric, dates, files)?
- How will the data be entered by the end user (e.g., manually using an input field, selected from a list)?
- If selected from a standard list, can the user select multiple values (i.e., multi-select)?
- Is the data required (i.e., mandatory) or optional (i.e., allowed to be Null)?
- Do you need to collect more than one point of data for a single attribute type (i.e., character and check box)?
Answering each of these questions will help with attribute type setup. The following steps provide details for attribute type creation.
- Access the back-office menu at “Admin” > “System” > “Maintain Attribute Types”
- Click Setup a New Attribute Type
- Enter text in the required Attribute Type field to serve as the primary identifier of this new type (e.g., GRAD_DEGREE).
- The type may be referenced in URLs, so ACGI recommends entering an Attribute Type that consists of only capital letters, numbers, and underscores (_).
- Enter informative text in the required Attribute Name field that may be used to further identify the attribute type. (e.g., Graduate Degree)
- The attribute name provides a text-based translation of the type to further define it in various attribute reports and the attribute user interface. There are less restrictions on the format of this text and most users leverage Sentence case.
- Enter text to prompt the user in the Description field.
- The text entered in the Description field is what an SSA user sees. It is used to describe the data to be entered, selected, or uploaded by the end user. It can also be considered a prompt or question for the user (e.g., Enter Birth Date).
- Enter optional text to provide instructions to the end user in the Instruction – top field.
- Enter optional text to provide instructions to the end user in the Instruction – bottom field.
- Instructions provide additional help text for the end user guiding him/her through data entry/selection. Most users put the instructions before (top) or after (bottom) the attribute.
- Instructions will display in SSA as a highlighted information bubble above or below the attribute.
- Instructions provide additional help text for the end user guiding him/her through data entry/selection. Most users put the instructions before (top) or after (bottom) the attribute.
- Select an attribute from the Group LOV as necessary.
- Attribute Groups allow the user to organize a series of two or more attribute types together. This may be convenient when attempting to collect similar information from users (e.g., street address, city, state, zip) for data that commonly goes together. Attribute types do not have to be in a group, and, in many cases, they are not. For this example, the new attribute type will be a standalone type (and not included in a group).
With these first fields completed, a decision must be made to consider the type of data to be collected (e.g., text, data, numeric, file, dimensional) and how it will be collected (e.g., manually entered, selected via controls) and finally if more than one selection can be made. The following articles provide steps for collecting data.