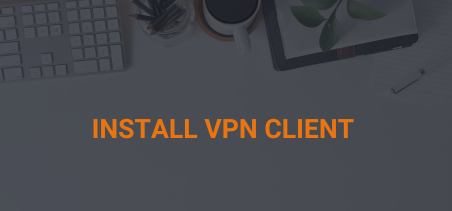About the VPN Client
When database access is provisioned for selected authorized users, the ACGI hosting services include a license to Cisco AnyConnect Secure Mobility Client
You will not be able to use tools like SQL Developer, Crystal Reports, Access or Tableau on your workstation to connect directly to your database unless you first install the VPN client and have been issued VPN credentials that authorize you to connect through to the database.
Your VPN credentials will be distributed to you directly via email from a member of the ACGI infrastructure team and will not be recorded in Asset for security reasons. Do not share your VPN credentials with anyone. If another person from your organization needs access to the database over the VPN, they must have their own credentials.
To Download the VPN Client, follow these steps:
- Point your browser to https://vpn-tcs.acgisoftware.com.
- Login with your personalized user credentials provided by the ACGI Infrastructure team.
- On the “Download” step, click the “Windows Desktop” link to download the Cisco AnyConnect VPN client.
- Click “Save” to save the executable file to your workstation.
- Click “Run” to install the VPN client.
- At the First Page of the Wizard, click Next.
- Accept the terms of the License Agreement, and click Next.
- Click Install to perform the installation.
- If required, click Yes to allow this app to make changes to your computer.
- Click Finish to finish the installation.
To Use the VPN client
- On your Windows Start Menu, find the Cisco AnyConnect Secure Mobility Client.
- In the VPN dialog box, enter or choose the value vpn-tcs.acgisoftware.com and press Connect.
- Enter your VPN username and password, then click OK.