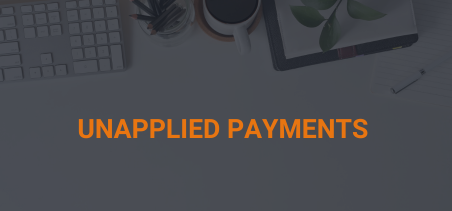When there are unapplied payments in a batch, it means that a payment was entered (a check was entered or a credit card was charged), but the user never told the system to which specific invoice to apply the money. So, the system knows how much the payment was for, whom it was for, when it was made, and how it was made, but not which invoice it should be applied against.
Batches with Unapplied Payments may be found using the Accounting Utility: Batches with Unapplied Payments
- Navigate to “Accounting” > “Utilities” > “Batches With Unapplied Payments”.
- Select a Start Date (and optional End Date) to retrieve a listing of all batches with unapplied payments in your selected date range.
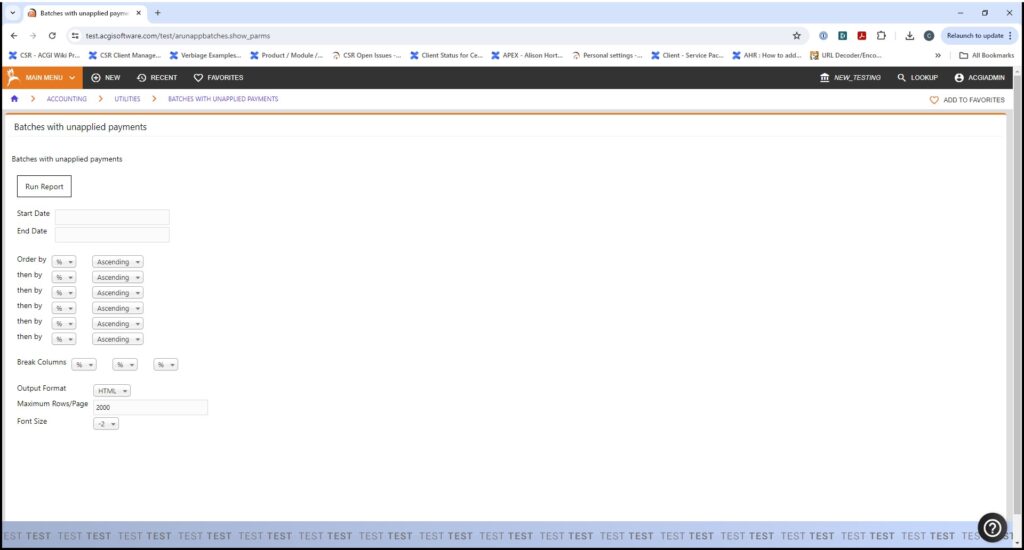
- Locate your batch and select it, then go to the Unapplied Payments Tab.
When a batch has an unapplied payment(s) you will see red text in the batch header indicating ‘ALL PAYMENTS HAVE NOT BEEN APPLIED.”
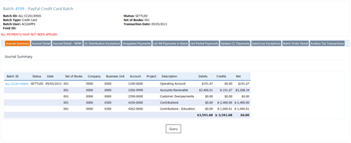
- Page Items:
- Journal Summary : this will be the general journal entry that will go into GL Feed.
- Journal Detail : a very detailed look at all the accounts with activity in this batch, includes customer info. Generally, detail does not feed to GL.
- Unapplied Payments: If there are any payment to applied to an order this is where you can see that to correct the issues.
- List all payments in batch (as the tab suggests, it lists all the payments in the batch.)
- Click the hyperlink for the Unapplied Amount (see example below as $-200); apply the payment to the appropriate invoice and click SUBMIT.

Resolving a Credit Card batch containing unapplied payments
If the credit card was charged twice and the individual is due a refund, do the following:
- Open the CC batch Go to “Admin” > “Accounting” > “Credit Card Batches” > “Manage Batches” > “Search Batches”
- Click the tab for unapplied payments.
- Click the amount link of the unapplied payment to get to the payment application screen. The payment remaining will be the unapplied amount.
- Choose the option to “put remaining payment credit in”
- Choose an appropriate module (membership, publications, etc).
- Click the Submit button to finish.
This will make the payment refundable (under invoice history there should now be a refund link).
As a part of month end processing – you can run the following report under:
Accounting => Utilities => Batches with Unapplied Payments – this report searches for unapplied payments in a specified date range
NOTE – the payment date that is reflected on the invoice for an unapplied payment will be the actual date the unapplied payment was applied. Meaning if payment was received and processed in the system on 3/1, but not applied to an invoice until 3/2, the payment date on the invoice that would be reflected would be 3/2 and NOT the original payment date.