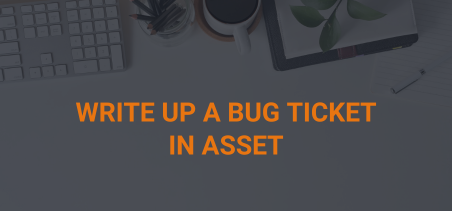In this guide, we’ll walk you through the process of opening a question type ticket while incorporating Agile methodology principles.
- Step 1: Log in to JIRA
- Open your web browser and navigate to the JIRA login page.
- Enter your username and password.
- Click on the “Log In” button to access your JIRA account.
- Step 2: Access the Create Issue Screen
- Once logged in, you’ll be directed to the JIRA dashboard.
- Locate and click on the “+ Create” button in the top navigation bar.
- Step 3: Choose the Project and Issue Type
- In the “Create Issue” dialog box, select the project for which you want to create a ticket from the “Project” dropdown menu.
- Next, choose the appropriate request type for your ticket. This could be a task, a bug, a feature request, or any other type of request that aligns with your project’s goals.
- Step 4: Embrace Agile Methodology
- Break down the request into smaller, manageable tasks or user stories that can be prioritized and completed incrementally.
- Break down the request into smaller, manageable tasks or user stories that can be prioritized and completed incrementally.
- Step 5: Provide Ticket Details
- Enter a brief and descriptive summary in the “Summary” field, capturing the essence of the request. e.g. Review Email Trigger for TEST_EML_ACTION Email Action
- Environment- DEV/PROD
- In the “Description” field, write a user story that provides more details about the request, including any relevant information or requirements. The following format should be used: As [the user], I want [the something], so I can [the goal].
- Scenario: What is happening?
- Including as applicable: Customer IDs, submittals name, submittal serno, workflow name
- Expected result: What is the expected behavior?
- Actual result: What is the actual behavior?
- When adding images, make sure that screenshots are not cutoff, include full image plus URL
- If applicable, add the error message in Text format
- In the Instructions to Navigate field, provide the steps to perform the request – Use links, customer IDs, and steps as needed
- e.g.
1. In DEV, go to certification switch view for ID: XXXX
URL
2. Note item
- e.g.
- In the User Acceptance Criteria field, provide the definition of “Done“ in should language:
- Research should be done as to why the email action TEST_EML_ACTION is not being triggered when….
- Research should be done as to why the email action TEST_EML_ACTION is not being triggered when….
- Step 6: Set the Priority
- Determine the priority level for the request based on its urgency or importance by selecting the appropriate priority from the “Priority” dropdown menu.
- Priority Level definitions
- Step 7: Attach Files (Optional)
- If there are any files or documents related to the request, you can attach them to the ticket by clicking on the “Attach files” button and selecting the files from your computer.
- If there are any files or documents related to the request, you can attach them to the ticket by clicking on the “Attach files” button and selecting the files from your computer.
- Step 8: Review and Submit
- Take a moment to review all the details you’ve entered to ensure accuracy.
- Once you’re satisfied with the information provided, click on the “Create” button to submit your request ticket.
Congratulations! You have successfully opened a new request type ticket in JIRA. By embracing Agile methodology principles, you can enhance collaboration, improve transparency, and deliver value to your team and stakeholders effectively.